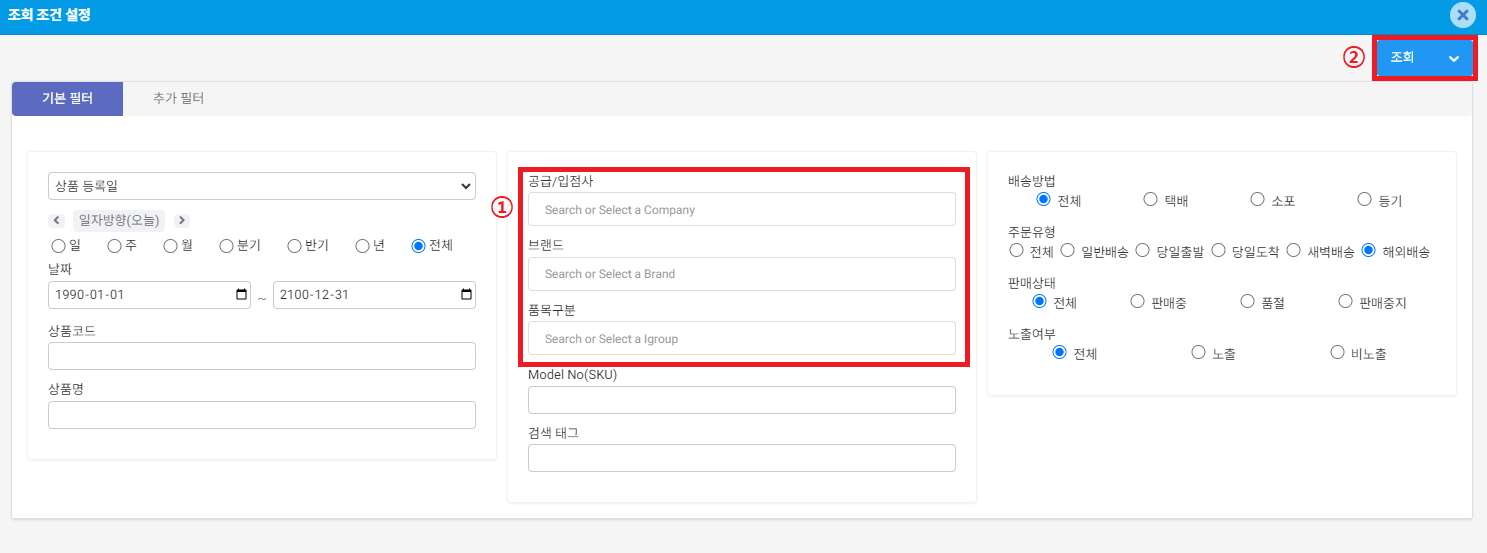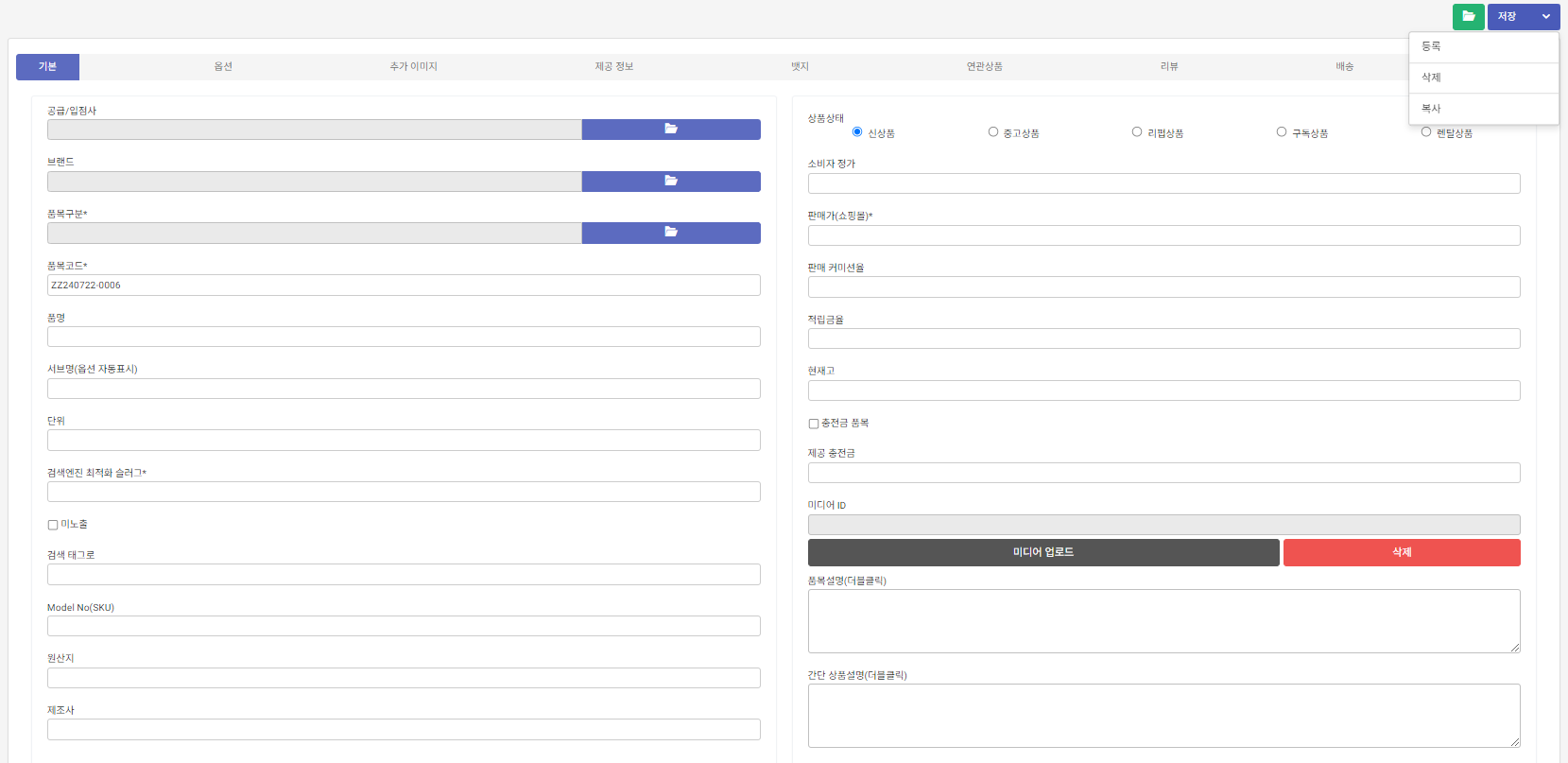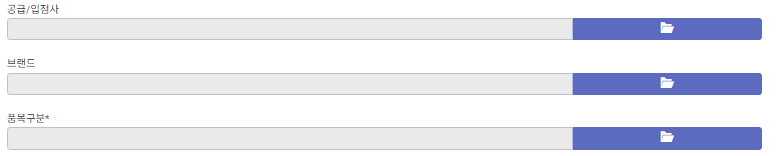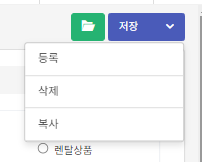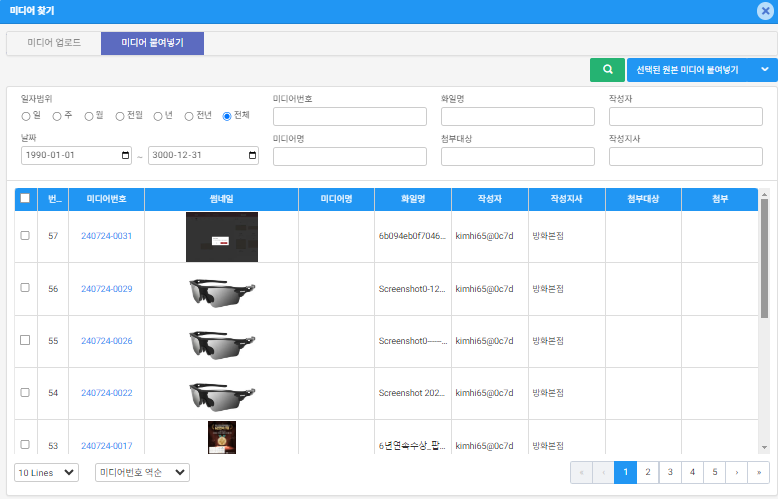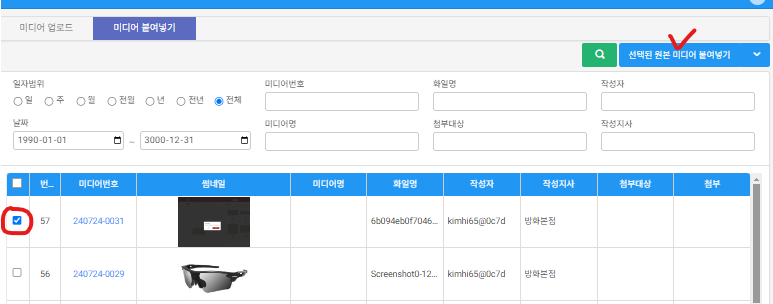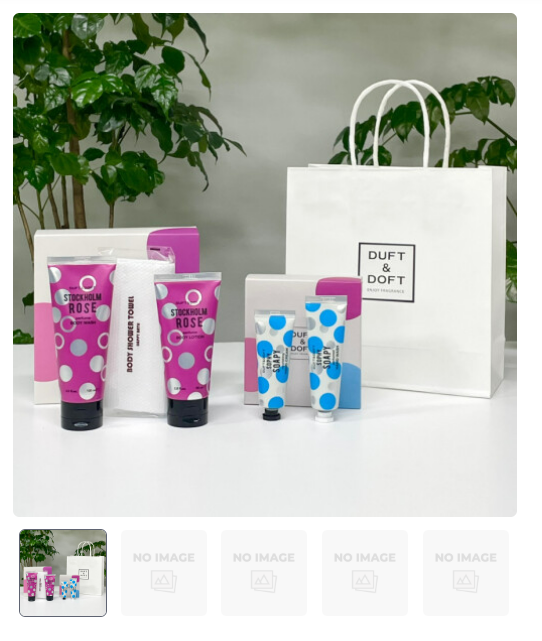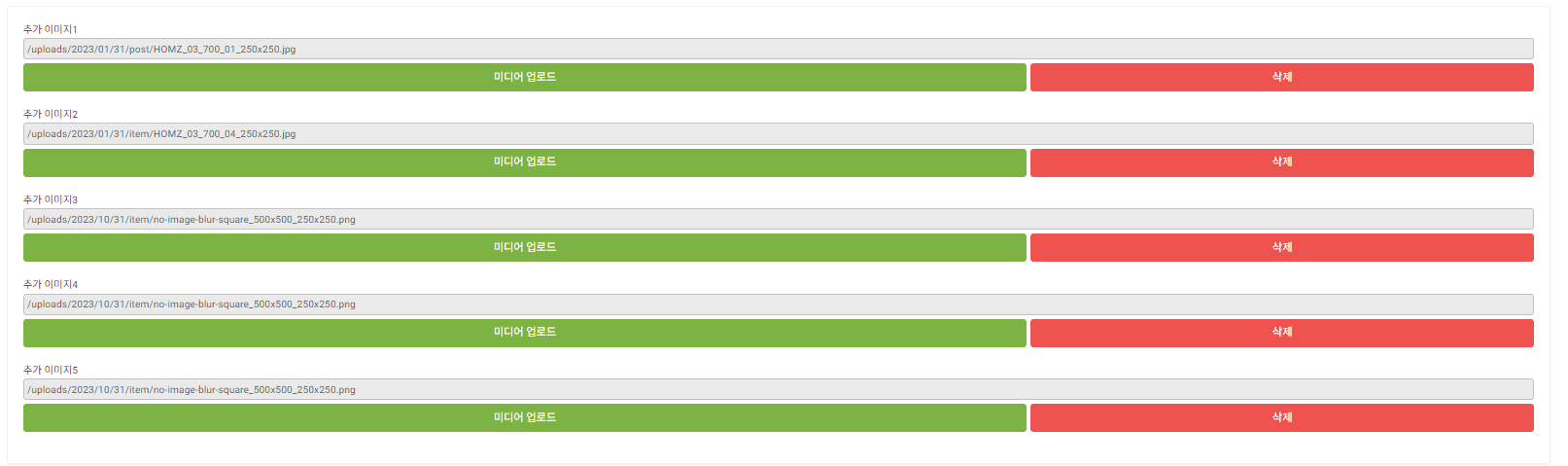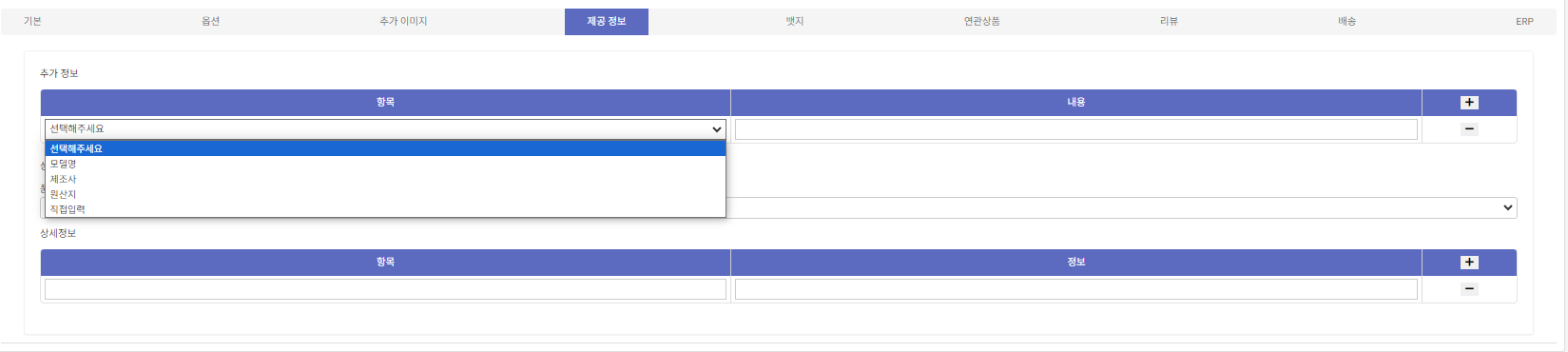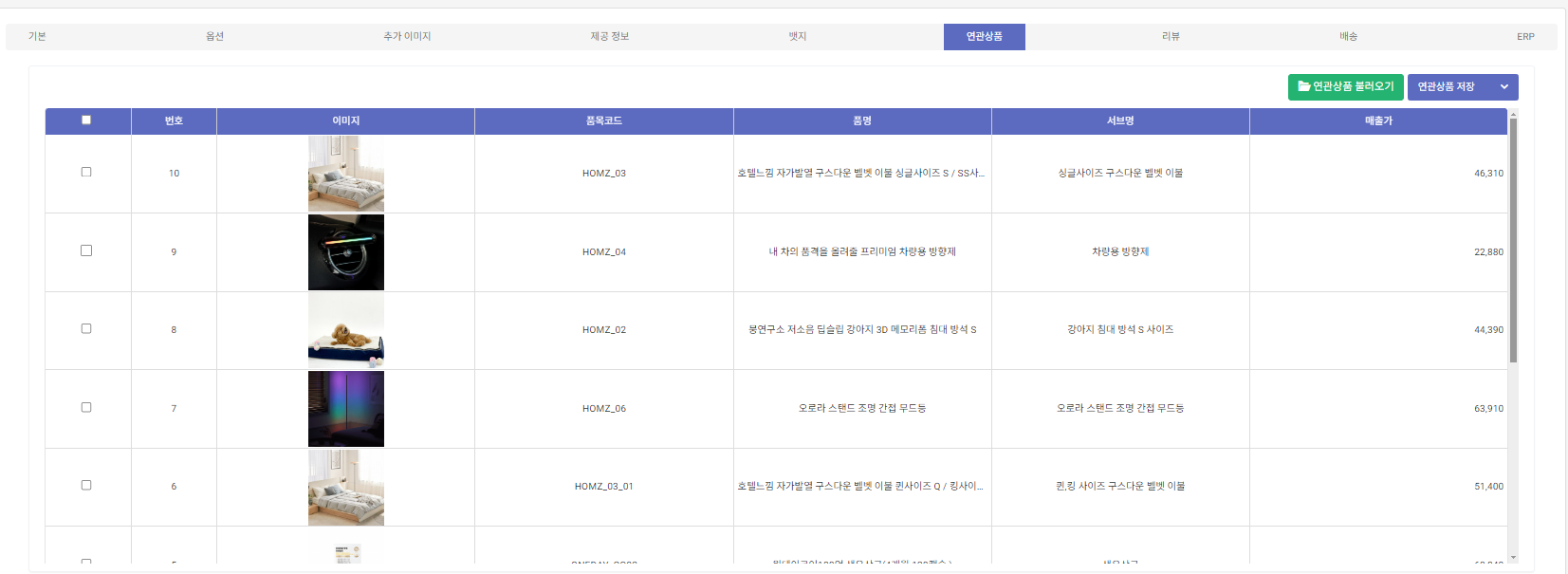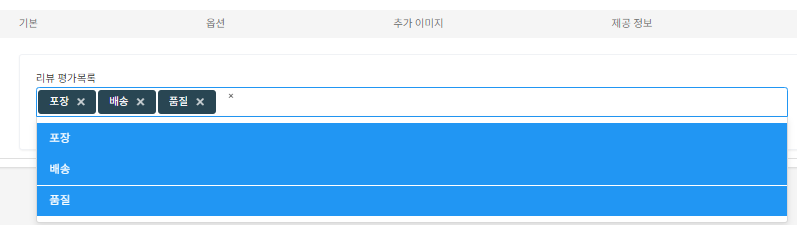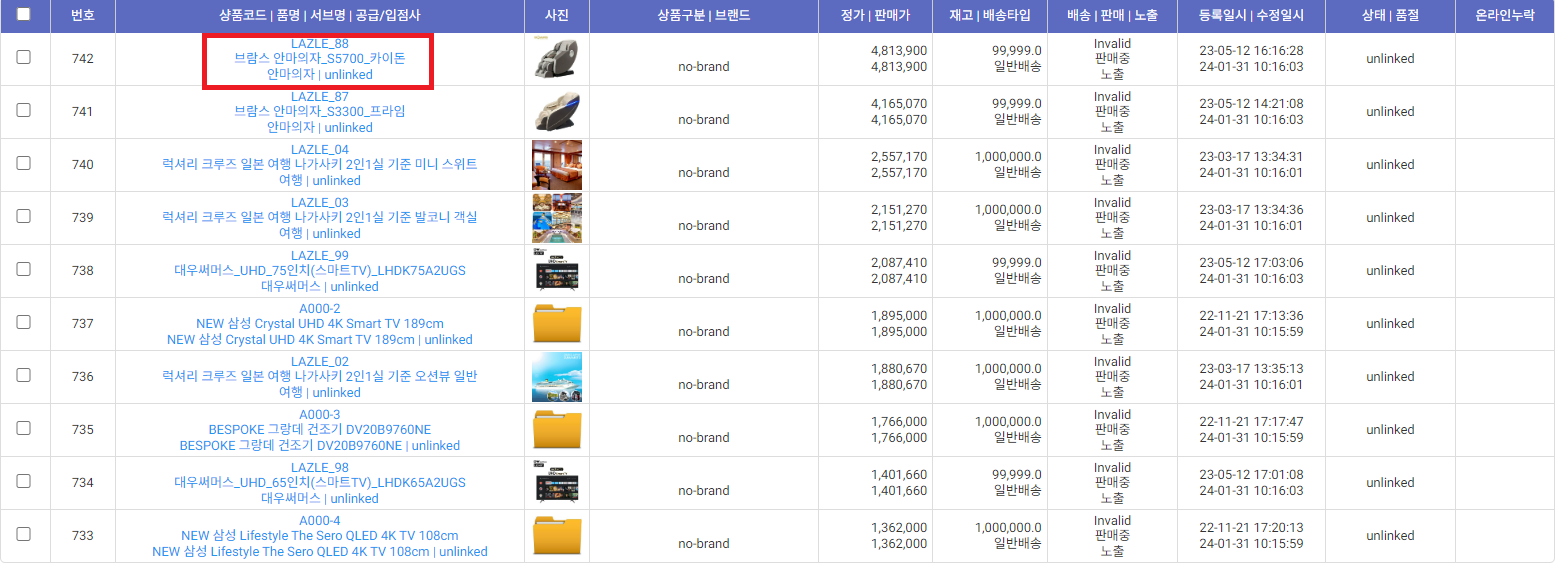상품관리
#상품등록, #상품관리, #상세페이지 등록, #썸네일 등록
상품 조회
상품등록 페이지에서 등록한 데이터를 기반으로 검색필터를 통해 특정 상품을 조회하고 조회된
상품들을 추가/수정/삭제 할 수 있습니다. 또한 조회된 상품의 바코드, 보고서 출력이 가능합니다.
상품조회 메뉴에 진입시 가장 먼저 조회 조건을 설정할 수 있는 모달창이 노출됩니다.
1. 공급/입점사, 브랜드, 품목구분 select 박스를 클릭시 선택이 가능합니다.
2. 조회 버튼을 클릭하면 해당 조건의 상품들이 조회되고 우측 화살표 버튼을 클릭하면 필터를 초기화 할 수 있습니다.
상품등록
특정 상품을 등록/수정/삭제할 수 있습니다. 총 9개의 탭으로 구성되어 있습니다.
기본 (click)
* 표시되어 있는 데이터들이 필수로 입력되어야 저장이 가능합니다.
필수
데이터 설명
1. 품목 구분* : 해당 상품의 카테고리를 지정합니다.
2. 품목 코드* : 해당 상품의 품목코드를 지정합니다. (코드의 규칙이 있는 것이 좋습니다. 예시: 240807-0001, 240807-0002 )
3. 검색엔진 최적화 슬러그* : 상품조회시 사용될 일종의 검색엔진 키워드입니다. (품목 코드와 동일한 값을 넣어주세요)
4. 판매가(쇼핑몰)* : 쇼핑몰에서 판매될 금액을 입력합니다. 소비자 정가와 판매가 구분됩니다.
참고사항
공급/입점사, 브랜드, 품목구분 지정하기
(1).우측 폴더 버튼을 클릭하면 각 항목 리스트를 조회하고 선택할 수 있습니다.
(2). 녹색 폴더 버튼 클릭시 등록된 품목 리스트를 조회하고 특정 품목정보를 가져올 수 있습니다
썸네일 등록하기
썸네일 등록 방법
1. 미디어라이브러리에서 썸네일 가져오기
(1). 미디어업로드 버튼을 클릭합니다.
(2). 미디어붙여넣기 버튼을 클릭합니다.
위와 같이 이미 업로드했던 이미지 리스트가 출력됩니다.
(3). 썸네일로 업로드할 이미지를 체크 -> 선택된 원본 미디어 붙여넣기를 클릭
2. 새로운 이미지를 썸네일로 업로드하기
(1). Browse 버튼 클릭-> 이미지 파일 선택 -> 미디어 업로드 후 붙여넣기 버튼을 클릭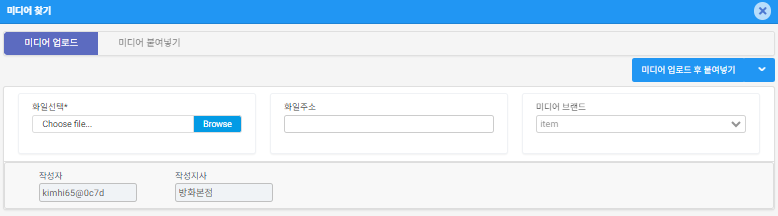
* 썸네일 업로드 후 반드시 저장버튼을 클릭해야 최종저장됩니다.
참고사항
상세페이지 등록하기
상세페이지 등록하기
(1). 품목설명(더블클릭)란의 박스를 더블클릭시 text 박스가 노출됩니다.
(2). + 버튼 클릭시 하단에 세개의 버튼 노출 -> 두번째 버튼 클릭
(3). 상세페이지 파일 업로드
(4).
상세페이지 등록
품목설명(더블클릭)란의 박스를 더블클릭시 text 박스가 노출됩니다.
위와같이 +버튼 클릭시 아래에 세개의 버튼이 노출되는데 두번째 파일업로드 버튼을 클릭하여
작업이 완료된 상세페이지를 업로드할 수 있습니다.
우측 상단의에 붉은색 버튼을 통해 저장하셔야 상세페이지가 저장됩니다.
공급/입점사, 브랜드, 품목구분 지정하기
우측 폴더 버튼을 클릭하면 각 항목 리스트를 조회하고 선택할 수 있습니다.
녹색 폴더 버튼 클릭시 등록된 품목 리스트를 조회하고 특정 품목정보를 가져올 수 있습니다
옵션탭 (click)
옵션탭은 품목의 옵션을 설정하는 탭입니다.
상단의 녹색버튼을 통해 옵션을 설정하려는 품목정보를 가져온뒤 아래와 같은 방식으로 옵션을 입력할 수 있습니다.
저장 버튼을 통해 최종 저장합니다.
추가 이미지 (clcik)
아래와 같이 상품의 메인이미지 외에 총 5개의 추가 이미지를 등록할 수 있습니다.
* 사이트별로 해당 기능을 사용하지 않는 사이트도 존재하기 때문에 홈페이지를 확인후 사용하시기 바랍니다
참고사항
제공 정보 (click)
제품 상제페이지 하단에 노출되는 추가정보 및 상품정보제공고시를 설정할 수 있습니다.
특정 정보를 선택한 후 노출시킬 데이터를 입력합니다.
저장버튼을 통해 최종저장할 수 있습니다.
ERP (click)